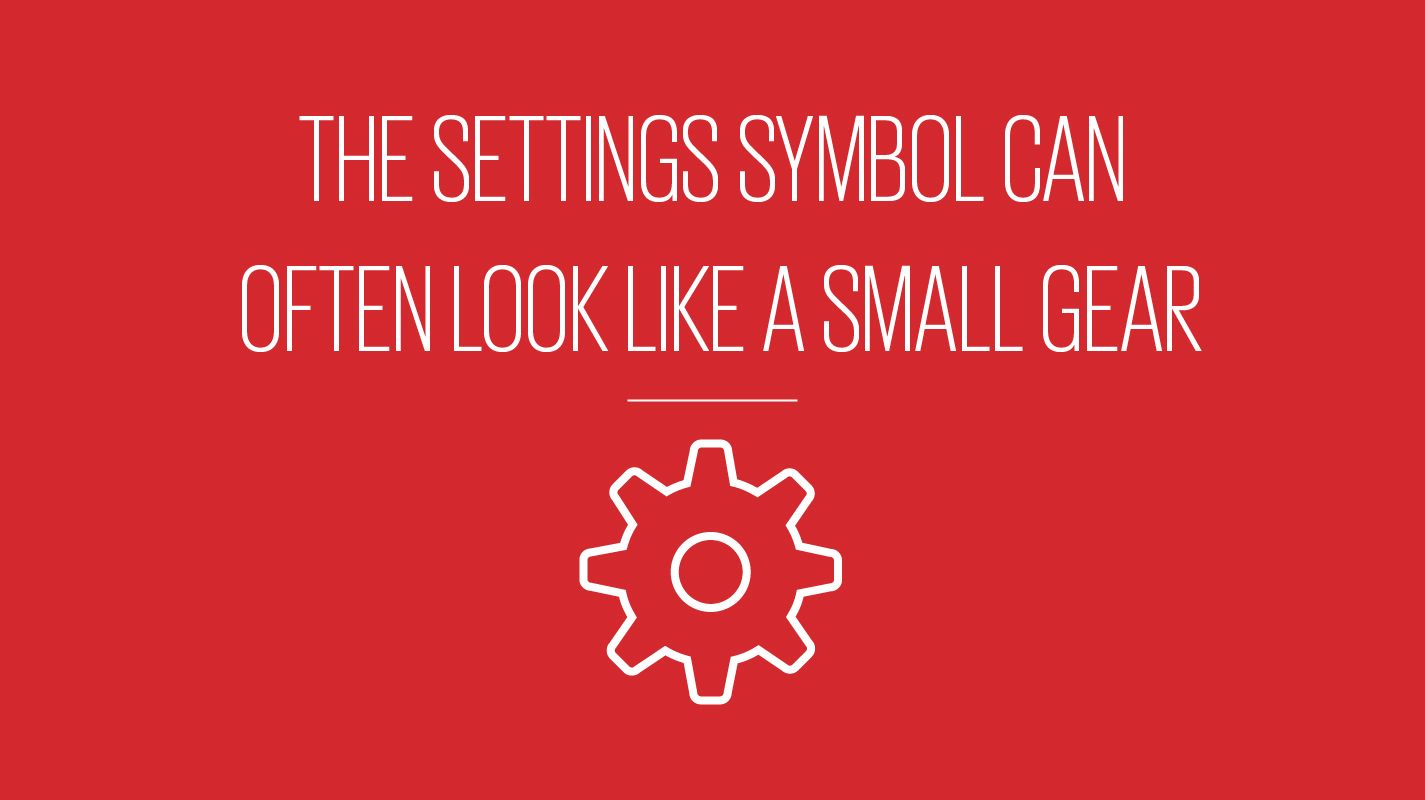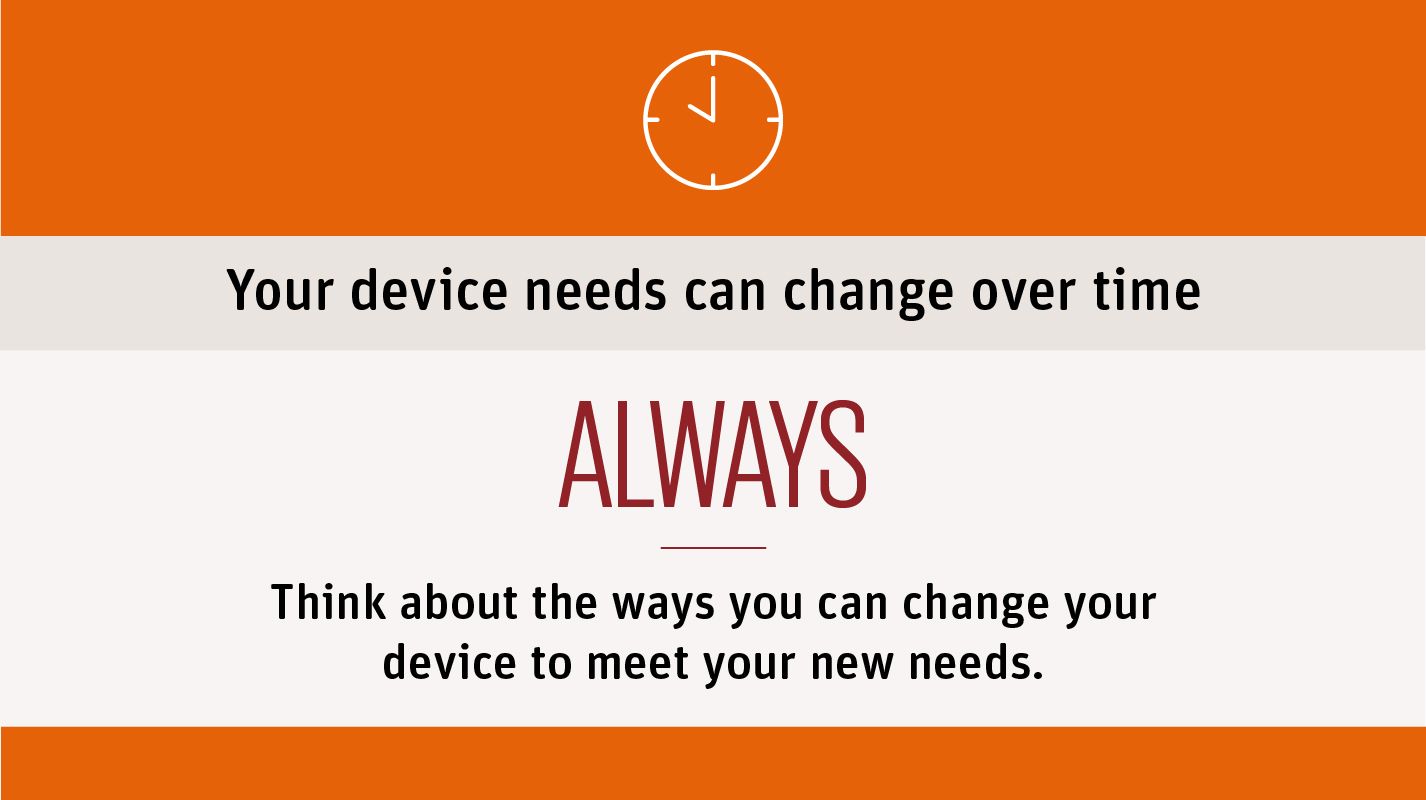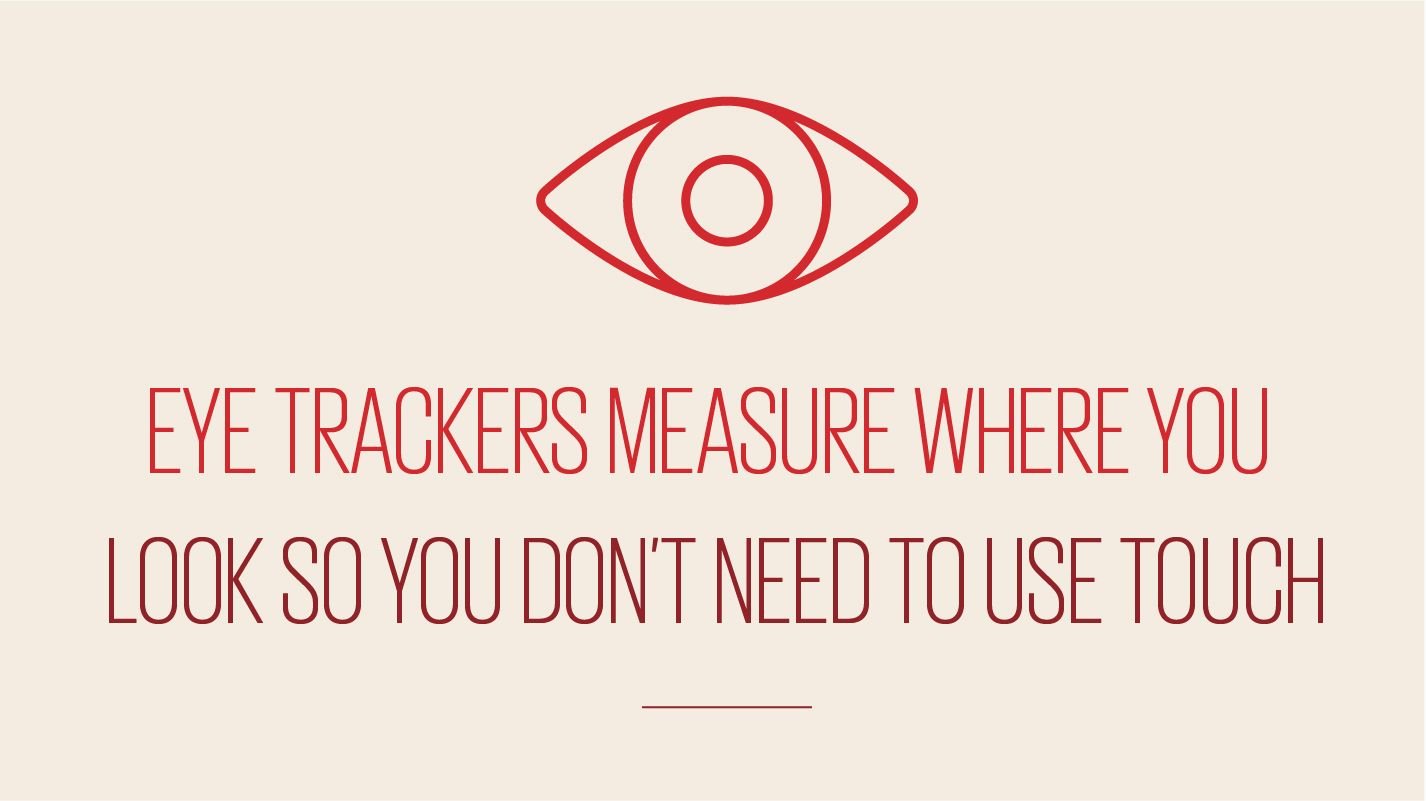If you are stuck
There is a search option on most devices. You can use this search option to scan through the items on your device and quickly find your settings application. You can also use it to search for something more specific like 'display'. So, you can search for 'Display settings' or 'text' and it will bring you options.
Other ways to find your settings
There are two other main ways you may be able to use to find your settings. From your home screen, you can go to your menu, or you can type 'settings' in the search box.
Using settings you can:
- Change your system settings - Here you will find lots of options which can help make your device easier. Most devices will let you change how your screen appears, your sound, your notifications. This can help with how easy it is to see, focus and use
- Connect devices - Using wires or wireless connections, this can help you connect devices that can make things easier. This can be a mouse or a more usable keyboard
- Link your phone - For similar reasons, linking your phone to your laptop or desktop can remove barriers. It can be easier to manage your files across devices
- Personalise your device - You can change how things appear on your screen. From the text to the colours and images. This means you can make things more visible and readable for you
- Change your accessibility settings - Your ease of access settings take personalisation to the next level. You can make your screen brighter. You can adjust how your mouse pointer and text cursors appears and much more
- Update your security and privacy settings - This can help to keep you safe
Changing your system settings
As we mentioned, system settings can help you to make a lot of helpful changes. They are the core of how your computer runs. Let's take a look at some of the things most devices will allow you to do in system settings.
You can usually change:
- How things appear on the screen - From the size of your text to how bright it appears. So, if you find it hard to look at bright light for long periods you can make your device screen darker or brighter to suit you. Or if you find things on your screen too small, you can usually adjust them here
- The notifications you see - These are alerts that come up on your screen and tell you information. They are very useful for telling you when you need to do something on your device or even if you've received an email. They can be distracting though. If this is the case for you, you can change them in your settings
- Change your sound settings - If you are finding some sounds on your device too loud or too quiet, you can adjust them here. You can change your overall volume, or you can set applications to different sound levels
Connecting a device
There are many ways connecting a device can make it easier to use. Perhaps it's a mouse that's easier to use. Maybe it's adding switches to help with mobility or a microphone. You can also usually adjust how these devices run in these settings. Meaning, you can make them work in a way that suits you.
These settings can also help:
- Adapt your mouse - You can change your cursor speed to make it faster or slower. Your cursor is the pointer that moves around the screen as you move your mouse. It can be moved by a touchpad on a laptop. You can switch what the buttons on your mouse do if you're left-handed or make it faster or slower to scroll a page.
- Change your touchpad - If you're using a laptop, these settings will be useful. Similar to using a mouse, you can change how quick your cursor moves across the page and what tapping your touchpad does. You can often change what multiple taps and gestures do as well. This can give you more options. You can also consider removing options to make sure there is less chance of doing anything other than the main taps and swipes by accident.
Working between a phone and another device
It might not seem obvious how linking your phone to your laptop or desktop could help. But if you have this ability on your device, it can really help. If you prefer using one device to the other, this makes it easier to work on your preferred device. You can then seamlessly see and transfer web pages, images and text to the device you need them on.
Personalisation settings
These settings help you change the basic look and feel of your device. It can help with visual things your background and the colours of your windows. It can also help you to change how you move around your device, by adapting your start menu, lock screen and other windows to suit you.
Change your accessibility settings
These settings take personalisation one step further. They allow you to make lots of small changes that can make your device much easier to access. In fact, these settings can sometimes be called ease of access.
They can be helpful to anyone, at any time. Especially if you are finding your device hard to use. This can be a temporary or long-term need. So for example, you might have broken your arm and need to use your device using one hand. This is a short term need to adapt your device. Whereas, you may have a visual impairment which might mean you need to adapt your device permanently. Most devices will help with three main things: vision, hearing and interaction.