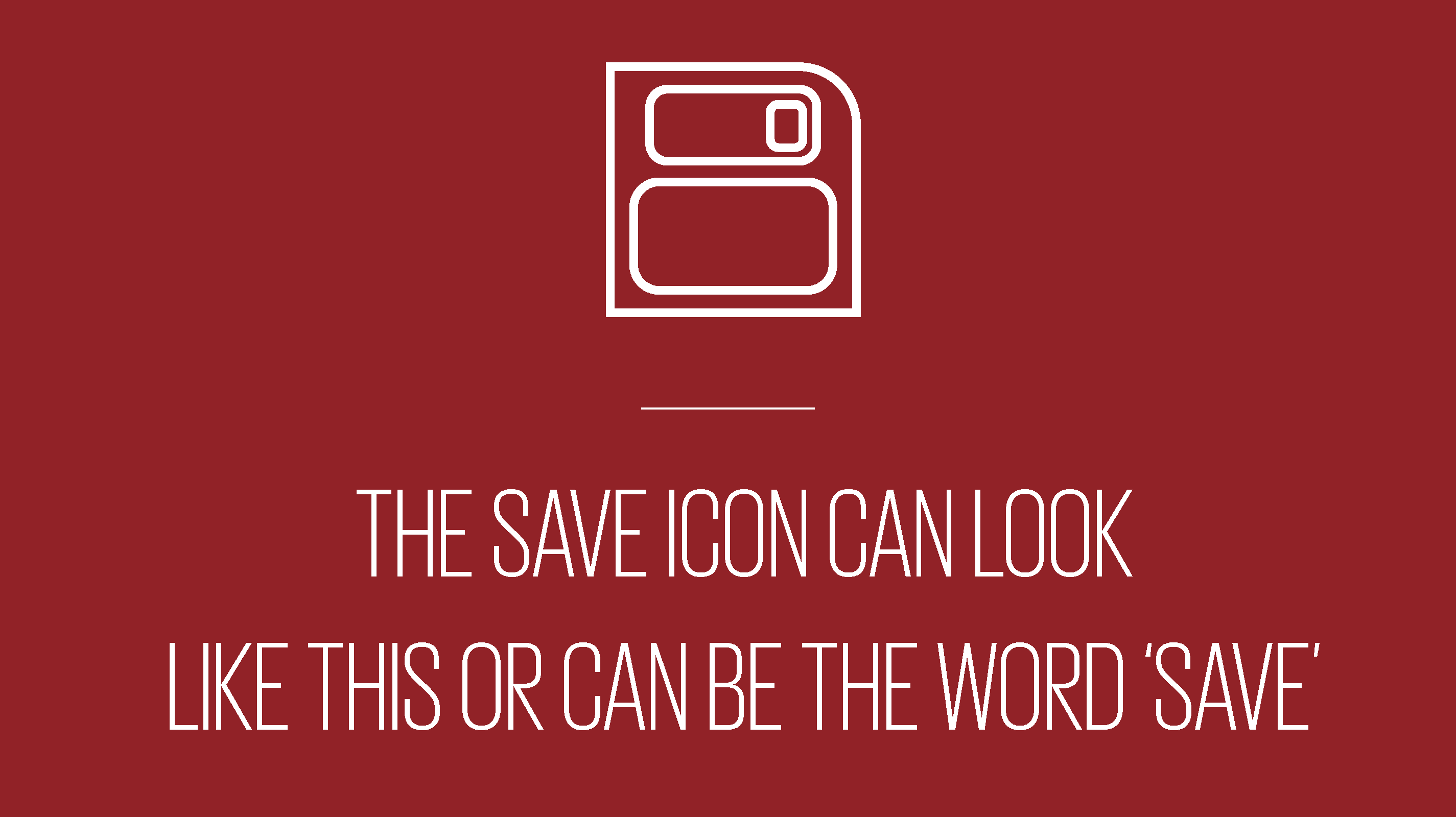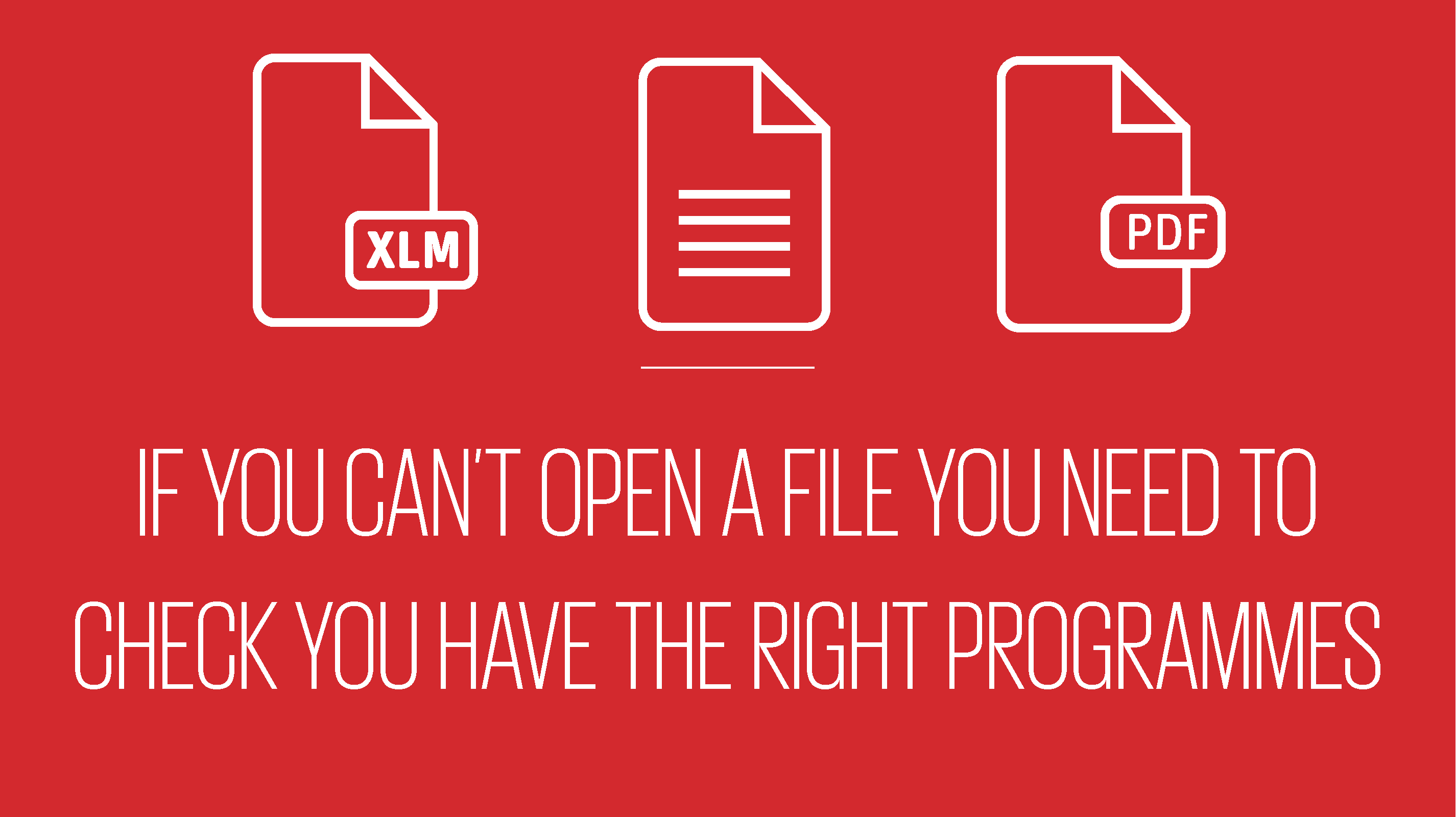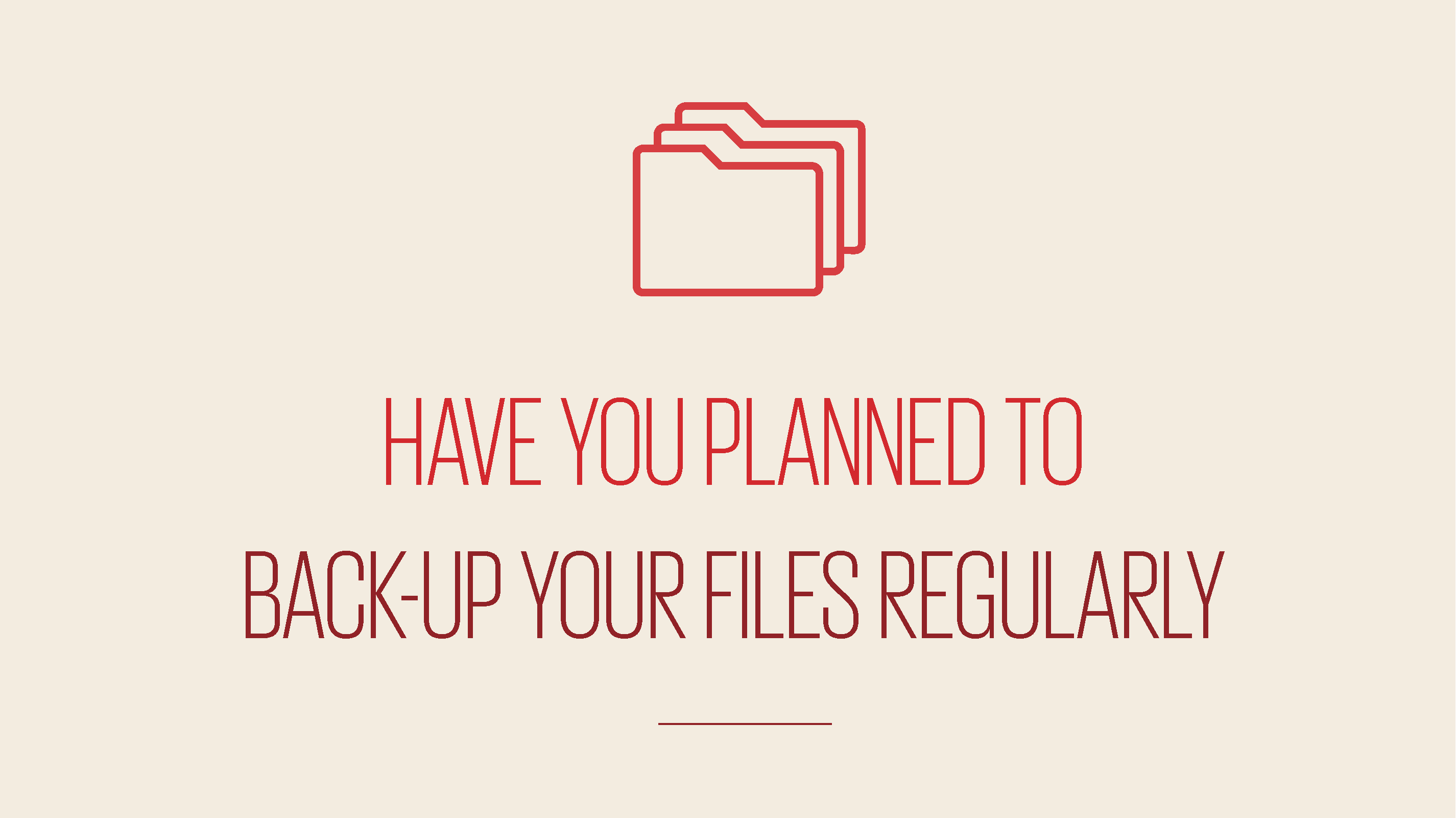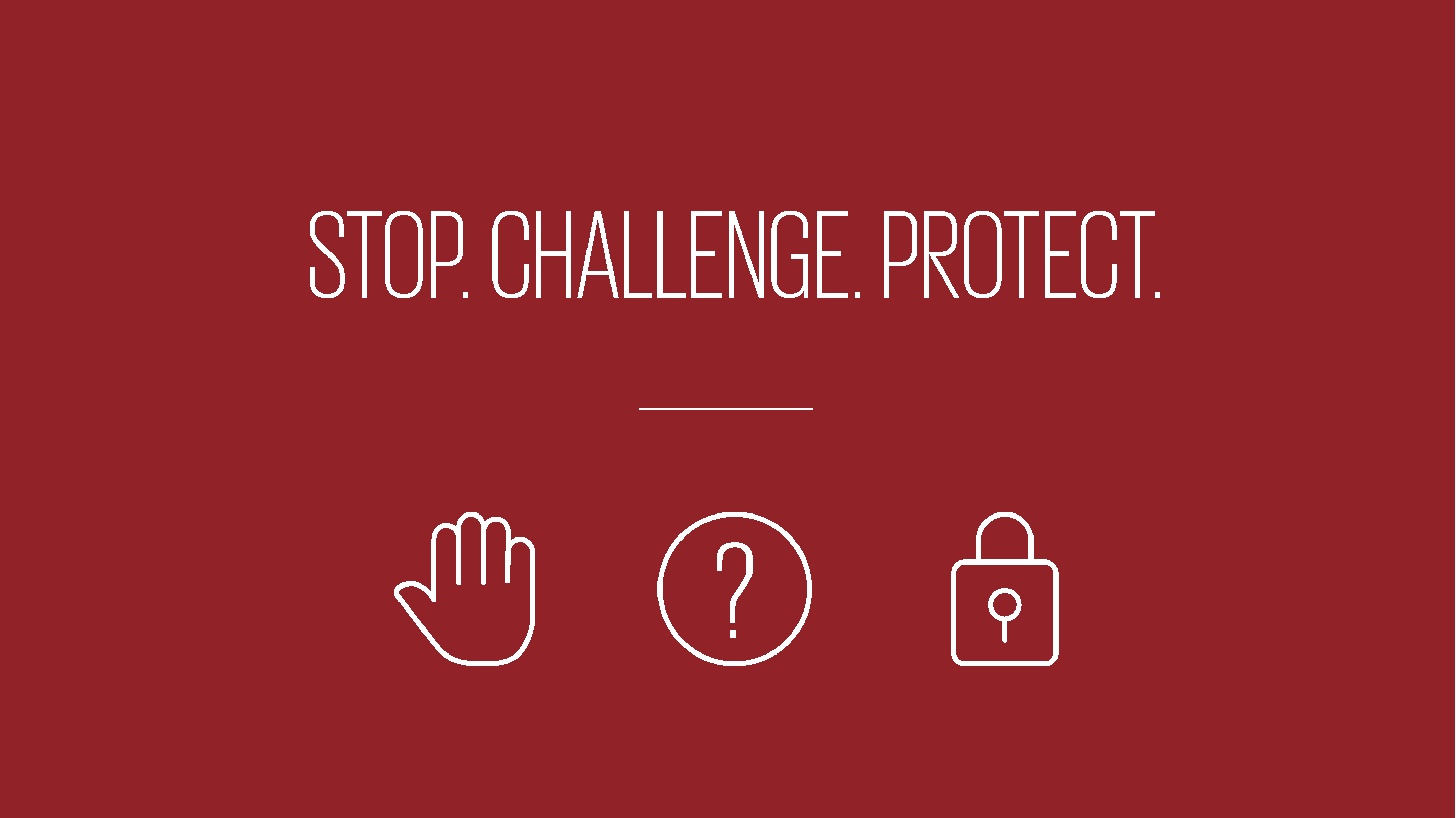What are documents and files?
Even if the online world is new to you, you may already use documents and files. These are not things that only exist online. You may already be creating files of your own, like taking a picture or writing a letter. You may also store them away in files and folders. Online, these terms might be used slightly differently, but they are pretty much the same.
All documents and files contain information. It can be words and images, it can be sounds or art, it can even be information your device can use to function.
For you, all you really need to know is that you can pretty much use either of these words to describe the files on your device. It doesn't matter if they are images, word documents or other types of files like videos.
The main types of documents/files are:
- Word documents – For example, reports, letters and CVs
- Spreadsheets - These are used to present and work with numbers and data. It’s often used for analysis and to create charts
- Presentations - Often known as ‘slide decks’ or ‘packs’. You can use these to share things in a visual way. They can either be shown on a screen or shared for someone to read through
- Emails – These are written messages sent from person to person, like an electronic version of mail. They can also contain pictures and they can be used to send files as attachments
- Pictures – Picture files can be photos, artwork or digital artwork. Images can be uploaded from a digital camera or taken directly on your device if it has a camera. If you want to create artwork, there are lots of options for software that you can use to design
- Audio - audio files can be anything from voice memos to music tracks or podcasts
- Videos - Like photos, videos can be uploaded from your camera or taken directly on a device with a camera. You can use video editing software to change and edit your videos
Making your own documents
To create your document you need the right software, app or programme installed on your device. Most devices will have an app store where you can find lots of programmes to suit your needs. You can search for apps and click to ‘download’ them directly to your device.
Another way to download software is to search for them via your web browser and search engine. So, if you’re looking for software to help you draw on your tablet, for example, you could search for ‘drawing software’. If you know the name of the application you’re looking for, you could then search for the name.
Some applications and software will already be on your device when you turn it on. It’s worth checking this first before you download anything.
Once you have the application you need downloaded. You should be able to find it from your device’s menu or home screen. Most devices also have the ability to search your documents and software too, so make sure you check your device’s instructions if you don’t know how to search for something on your particular device.
Once you’ve found what you’re looking for, you can click/tap to open it, depending on the kind of device you’re using. Then you should look for a ‘new document’ button, or if you’re looking to open a document that already exists on your device, you can click the ‘Open’ button.
Saving your documents
Once you’ve created and made changes to your documents, you should save your work. It’s a good idea to save your work regularly. If you don't, you could risk losing what you’re working on if there are any issues with your device or you lose power etc.
In most applications, to save a document you should go to the top left of the document and click ‘File’ and then ‘Save as…’. This will allow you to save your document to a place you can easily find it in later. You should save it with a ‘file name’ you can recognise.
If you’ve already saved your work once, you don’t need to click ‘save as’ again, you can just click ‘save’ and it will save your work in the folder and with the name you have already set. On some devices your save button can look a little different and it will use a symbol like this: