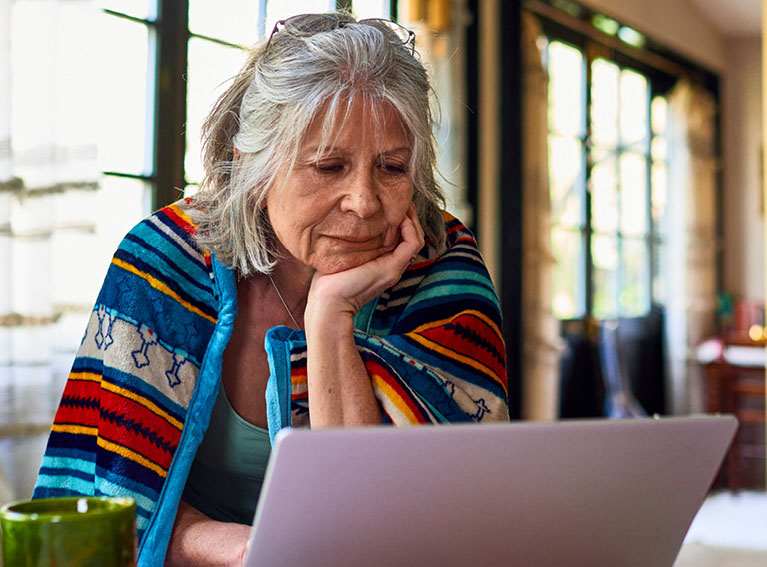Most of us will have sent or received letters in the post. Email (electronic mail) is the online version of this. It is used to send and receive messages across the internet and share documents. It is now so common, that it has replaced many of the ways we used to communicate.
Emails may be sent for personal or business reasons. We may use them to send and get information or complete day to day tasks.
To send and get emails, you need an email address. This is, simply put, how people identify and contact you. Having an email address has also become important for many of the tasks you can do online, so it's one of the first things you will need to set up.
In this lesson, we'll help you learn how to get started with email. You'll know how to start choosing a provider and learn the different ways you can use email to meet your goals.
KEY LEARNINGS
- Know the benefits and features of email services.
- Feel more able to choose an email provider.
- Know the basics of creating an email.
- Feel more able to stay safe while emailing.
Read time
Chapter 1
CHOOSING AN EMAIL PROVIDER
Read time
3 mins
Choosing a provider that suits your needs
There are many providers you can use. Some are free, some are not. Others can be included with services such as your broadband, TV or mobile package.
Let's take a look at some of the differences between these, so you can choose one that best suits your needs.
Free services
You can get a free email service from many providers. But, this may mean that they show adverts. This is how they can afford to run for free. These adverts will usually be quite subtle. But you should think about whether you mind seeing ads before you pick.
Examples of commonly used free email services:
- Gmail - provided by Google
- AOL
- Outlook - provided by Microsoft
- Yahoo! Mail
- iCloud Mail - for users of Apple products
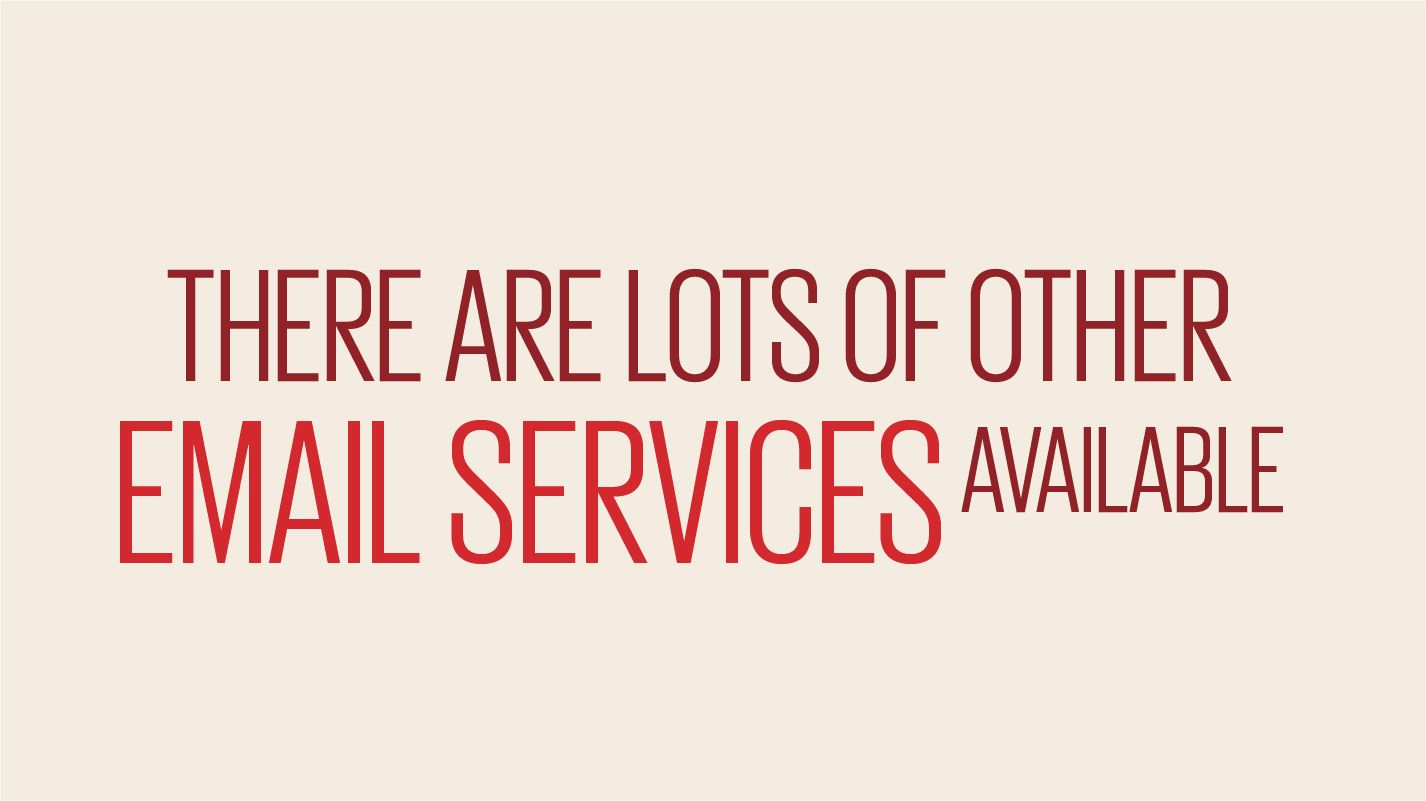
Paid services
These can be more reliable. But the main benefits are that there are no ads and you can tailor the service to better meet your needs. So, you can, for example, backup your messages to make sure you don't lose them. You might also be able to do things like attach larger files or add on services that will give you more protection from scams.
Examples of commonly used paid for services:
So, which should you choose?
No matter which option looks best to you now, you should take time to find what suits you. Ask people you trust, read the details of what a provider is offering you. You should also consider the type of email address you want.
Email address options
Some providers will give you an email address with their own brand name built into it. E.g. name@virginmedia.com or name@gmail.com. This is often the case with free services.
Others will allow you a full range of options, so you can choose what comes before the @, and what comes after it. This will usually come at a cost through and for personal use, it's very common for people to have an email address of the form name@brandname.com.
Email as part of a service
As we said earlier, there is one more choice beyond paid and free. Which is, that some companies that offer other paid for services will include email in the price. For example, phone companies or internet providers might include an email service with your landline of Wi-Fi.
There are a few things to consider.
These are:
- One set up process - It's likely you'll need to spend less time on setup
- One place for support - You can get help with all parts of your service from one provider
- One bill - One bill, will cover all services
- Email address locked - You may find that you cannot transfer your email address to another provider. So, you may need to set up a new address if you change. This will mean you will have to update your email address with anyone or any companies who have access to or use that information
- Email address is not personal - You may not be able to change the main part of your email address to something more personal. You may have the name of the provider in your email address i.e. name@brandname.co.uk
Chapter 2
ACCESSING YOUR EMAILS
Read time
4 mins
Getting to your messages
There are two main ways to get to your messages. You can either use Webmail or an Email application.
For Webmail, your emails are stored and backed up online. You can access them from your device by using a browser. A good tip is to save websites you may use a lot, like your emails, to your favourites. This usually appears as a little star near the web address field and allows you to save the webpage you are on so you can come back to it later.
Once you're on your provider's website, you can log in. If it's your first time, you will need to register for an account. Once you're logged in, you can read, write and manage all of your messages.
Email applications work in a similar way, but you access your emails from an app. You can download these from your device's app store. Once you have downloaded, you can open the app and register and/or log-in. Most app providers will also allow you to open emails in a browser too. With an app, you can often read and write emails when you are offline too, as can save your emails locally. Once you connect to the internet again, you will be able to send and receive new emails.
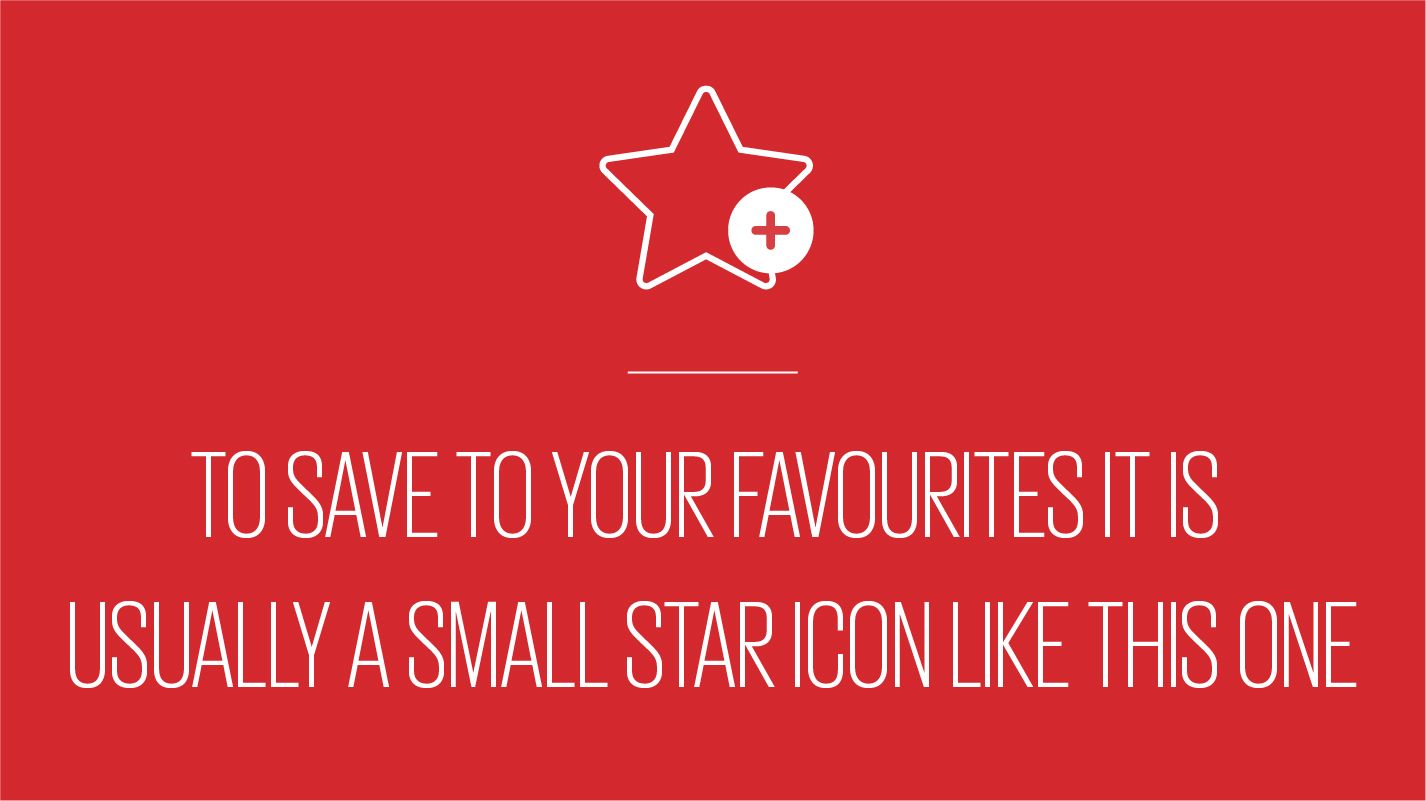
Using email services
Each email service will differ. The layout and features will change. But they will all share common features.
Get started with Google Workplace:
- A list of messages received - These are sent to your 'inbox' which is where emails sent to your email address will appear
- A list of messages sent - When you send an email your email service will save a copy in a menu/folder called 'sent'
- A way to compose a new message - All email applications will allow you to write new messages. You don't have to have emailed the person before and they don't have to have emailed you
- A way to reply to a message - If someone emails you, you can click to reply to their message. As you send emails back and forth, you can see the whole conversation in one place. Whereas if you were to write a new message, you wouldn't be able to see what the person had sent you in the original message
- Ways to edit and personalise your messages - In all email services, you can change the way your email appears, from the style and colour of the writing to the size it appears
- A list of email addresses for your contacts - Once you send an email to someone, your email service will usually keep a record of them. Meaning, when you go to type their name or address, it will suggest the email address you have sent to before
- A way to attach files and insert images - Email doesn't just allow you to send messages. It also allows you to send files. Imagine it like receiving mail through the post. Sometimes you will just get a letter. Sometimes, you will get a file in your mail, like a photo, a magazine, or a cheque. The same goes for email. You can attach files to your emails to send them to someone else and you can also copy and paste or insert images into your email
- A way to save or store messages in folders - Just like with mail, you may want to save and store important emails and files. With email, you can do this by using 'folders'. You can create and label folders in your email as a way of keeping messages together in groups. So, as an example, you might have a 'bills' folder where you save any emails you have coming in about payments. Folders will usually appear in the menu of your email service
- A way to search your messages - It's easy to lose an important email. Luckily, you can easily find things by using the search bar in your email service
- A way to delete messages - Another way to tidy your emails above and beyond folder is by deleting. If you know you aren't going to need an email and you've done with it, then this may be the best option
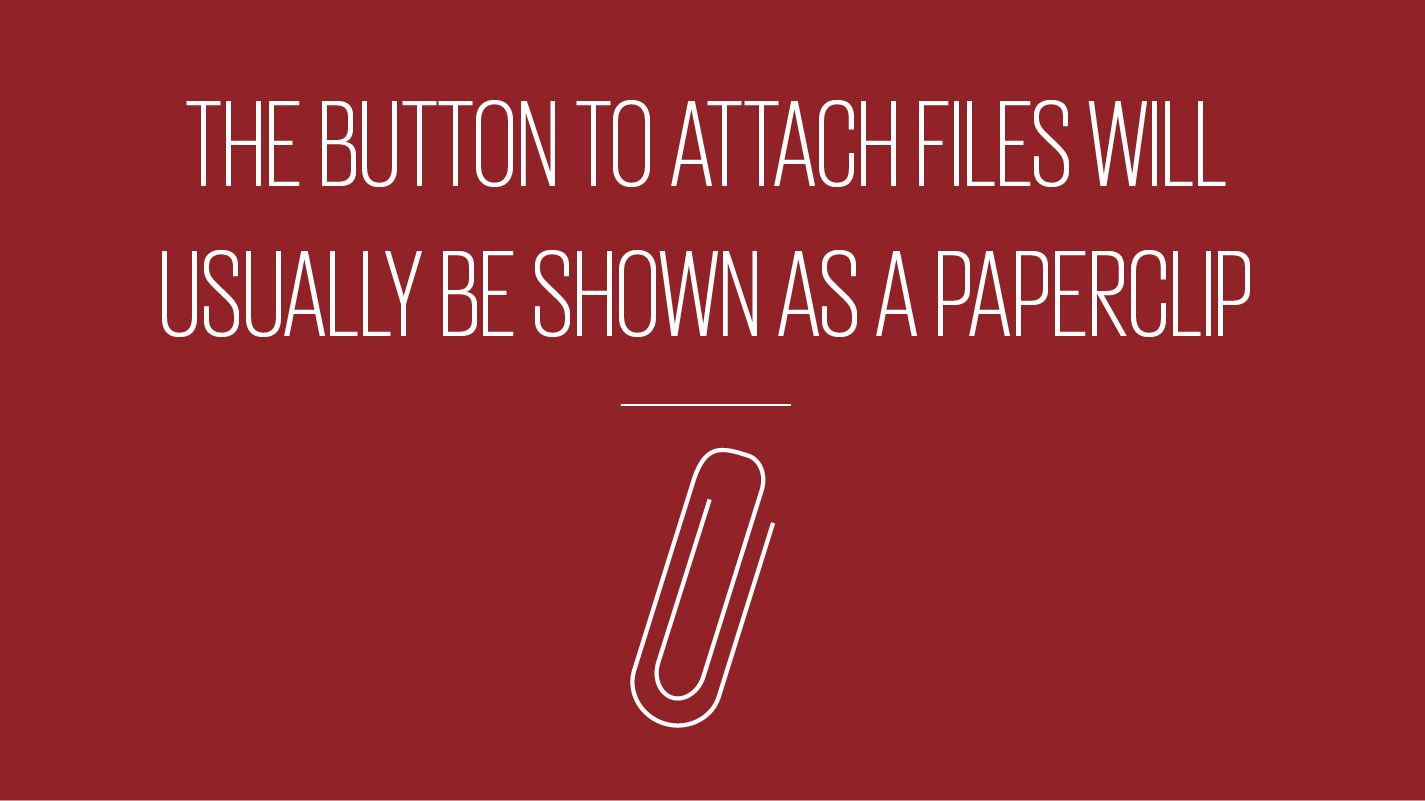
Chapter 3
MANAGING YOUR EMAILS
Read time
2 mins
Features to help you manage your email
Email is a very useful tool. It is fast, easy to use. But, it can become hard to keep up with everything that needs to be dealt with. As your Inbox fills with items, you will need to give replies, file them away or delete them.
Each service is different and if you are stuck, you can use your provider's help feature. But, let's take a look at some of the common help and features now.
Selecting multiple emails
Sometimes you may want to treat many emails in the same way, all at once. e.g. you may want to delete many emails at the same time.
To the left of each message in your inbox, you will often find a small square checkbox. By selecting this on a number of messages, you will be able to do the same action to those you select.
If you don't have these boxes, you may have a select all button. If you are using a device with a keyboard, you can click an email and then hold your shift button then click to select more. With a touchscreen device, you can press and hold to select your first email and then tap on other emails you want to select too.
Junk and spam
Everyone will get emails they don't really want. From emails trying to sell you things to emails that seem to be trying to scam you. For this reason, most email services will include a junk or spam folder. Most services will be able to identify and automatically move mail here when it comes into your inbox. They look for the usual signs of spam and junk and move them, so you don't have to.
You can also move items yourself. If you're fed up of emails from a certain sender you can usually set up a rule. Some email services will allow you to right click the email and choose an option like 'send emails from this sender to spam'. Others will need you to go into the rules section of your email.
If this is something you want to learn to do, you should check the help sections of your provider's website or if you need more support you can phone the our free Academy Digital Helpline on 0345 222 0333. The Academy Digital helpline can give one to one support with digital skills to anyone over 18. You can call them if you need in the moment support or more support with getting online.
Filters
Another useful tool to manage your emails is a filter. This will let you sort emails or only display certain ones. e.g. you could show only emails from 'college' with the subject 'exam'.
There are many ways that filters can be used. You should check the help feature of your service to use yours.
Backups or archive
Many email services will back-up your emails for you. This is a good protection, as you may come to rely on looking back at older messages. Check how it is done for your email service, as you may need to click a button to start your backups.
Having your emails saved online and backed up can also allow you to use them on the move and access them from more than one device. So, you can use them on a laptop and then access those same emails later on a phone.
Chapter 4
CREATING EMAILS
Read time
4 mins
Writing emails
Writing letters is a slow process. So, we tend to think carefully about what we will write. With the speed and ease of email, we can often type exactly what we would say when we talk. Sometimes this can cause an issue, as you can only write the words, not the way you would say them. This means people can read your words differently than how you wanted them to be read. You should think about this when you're writing emails and try to get across your tone of voice.
This is not the only thing you need to think about when writing emails. Here are 7 general steps you can use to write an email.
To write an email successfully, you should:
- Open up a new email - To do this, you will usually have to click some kind of button that says for example 'New email'. If you are replying, you can click 'Reply'. There is a third option where you can 'Reply all'. You would do this if someone has sent an email to a group of people and you want to respond to everyone, not just the person who wrote it
- Enter a subject - You should enter this in the 'subject', field. This is the first thing someone will be able to see when they see your email, so it should grab their attention. Think of it like a title or a headline
- Write the body of the email - After your subject comes the 'body' of the email. This will be your main message. You can use words, but you can also add images, tables, links and other formats
- Read and check the email - There is usually a spelling check tool you can use. You should always check yourself too, because you might have typed the wrong word that is spelled correctly, for example typing 'two' instead of 'to'. A spelling checker will see these as correctly spelled words
- Attach any documents - Just like using a paperclip to add a file to a physical letter, you can use 'attachments' to add files to your emails. This is a great way to send files you need to share. Most email services will even use a paperclip as a symbol for the attach button. Once you press this, you can select a file from your device. You will need to think about file size, as there may be a limit to how big the attachment size can be. Images and long documents tend to take up much more space
- Enter the name or names of the people you are writing to - There are three ways to do this. You can enter the names of one or more people into the 'to' field. This tells them you expect a response, or you expect them to act on the message. You can use the 'cc' field. This means you want them to be able to read the email, but you don't expect any response or action
- Send the message - Your message is written, checked and ready to go, so all that is left is to press send
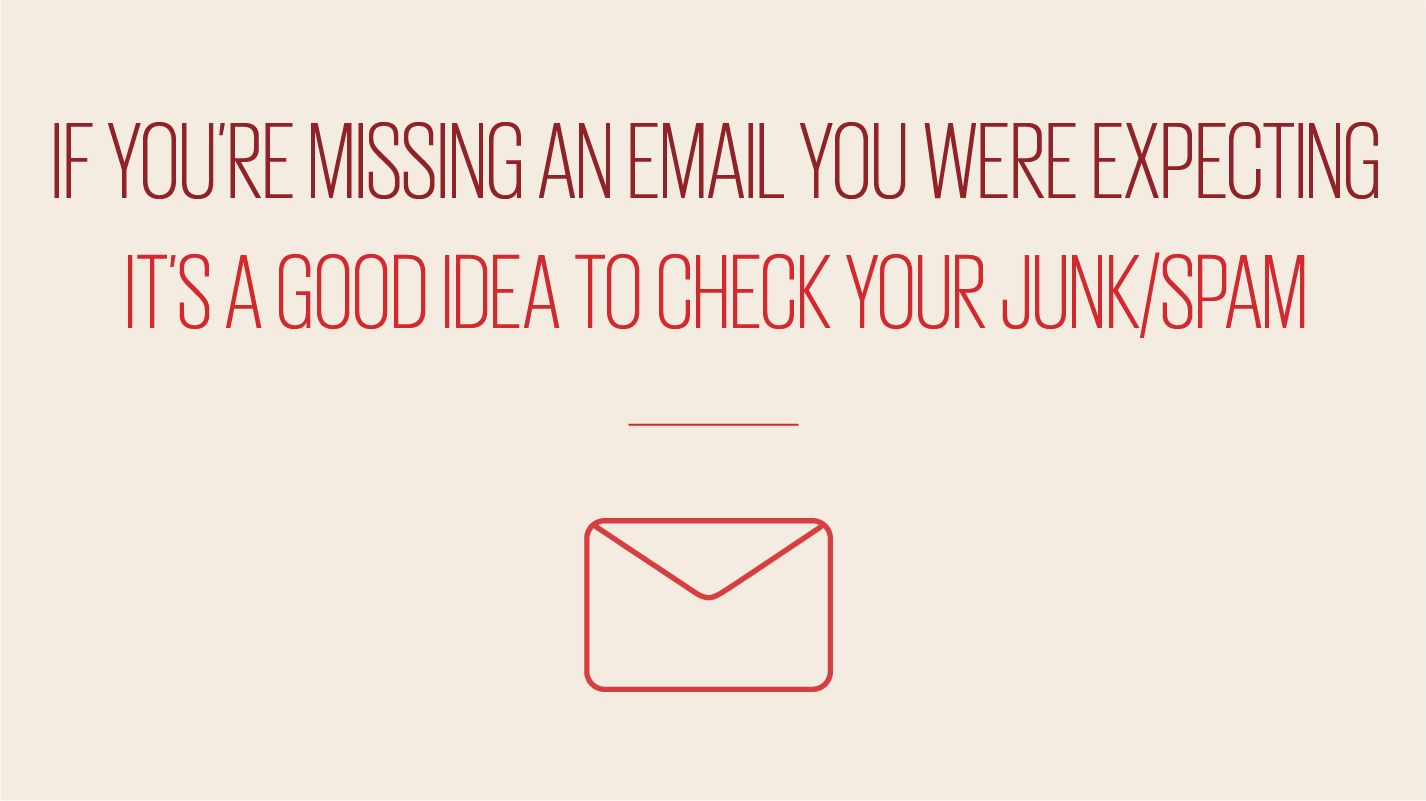
Some top tips:
- Enter your to and cc's last - It may be tempting to add these first as these fields are the first thing you'll come to when writing an email. But, having these filled can mean you risk sending an unfinished email by accident. If you add your send to addresses last, you will always have a finished email
- Format your emails - There are so many ways you can change the way your email appears - bold, colour, underline etc. This can make them more effective, creating a clearer message with the focus in the right places. You shouldn't overuse it either as it can appear less sincere and overwhelming for the reader
Chapter 5
STAYING SAFE
Read time
2 mins
Staying safe
As emails are a great way to send and receive messages and details, they can be used as a way to try and steal your details too. But, you can learn ways you can better protect yourself from a scammers attempts.
There are three main ways scammers use emails:
- Sending you an email asking you to reply with your details
- Sending you an email asking you to click a link which will then ask for your details or a payment
- Sending you an email asking you to click a link that will then allow software onto your computer which they can use to get your details
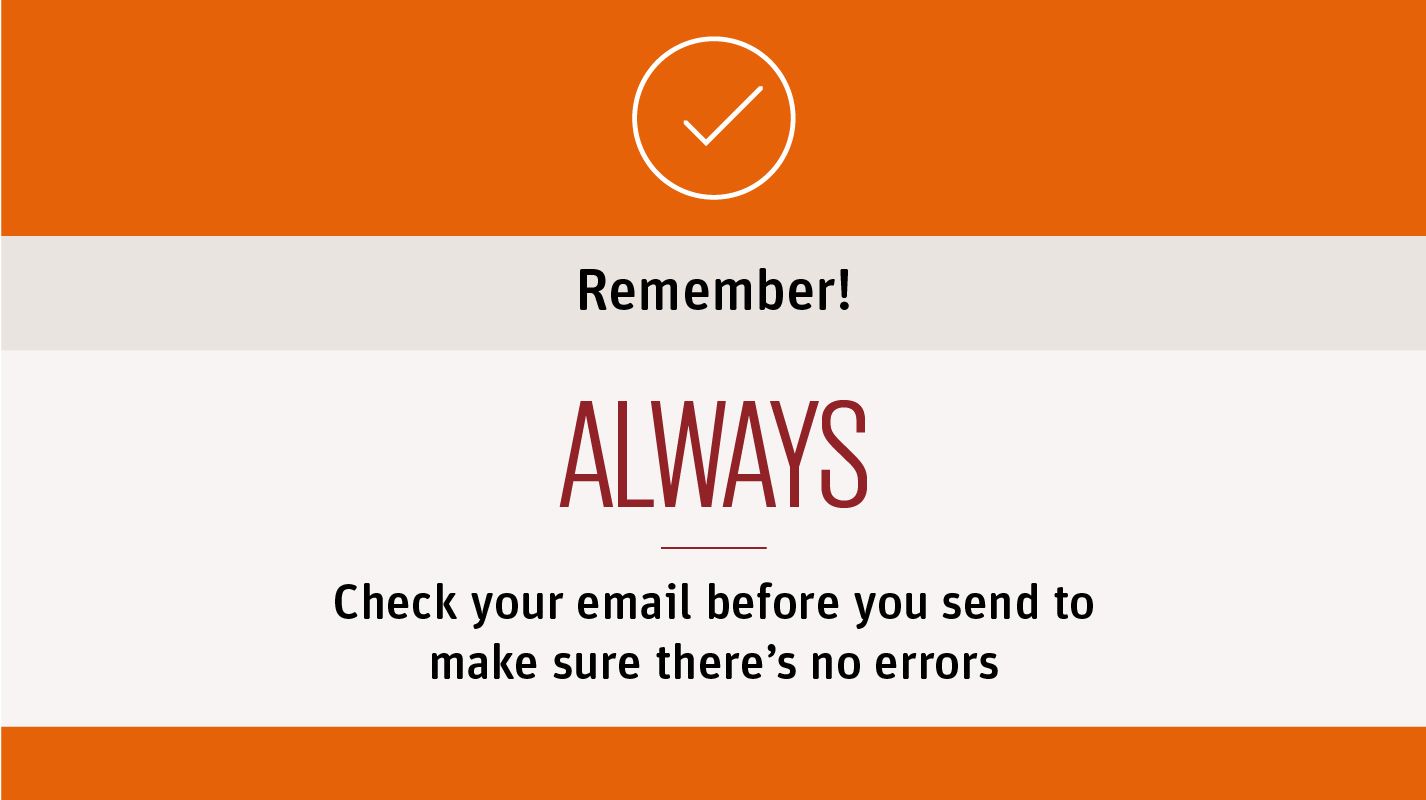
How can you identify these?
Spotting scam emails can be tricky, and many scams can even fool the experts. Scammers tend to make their messages seem important, urgent and topical. This is so you feel pressured into acting.
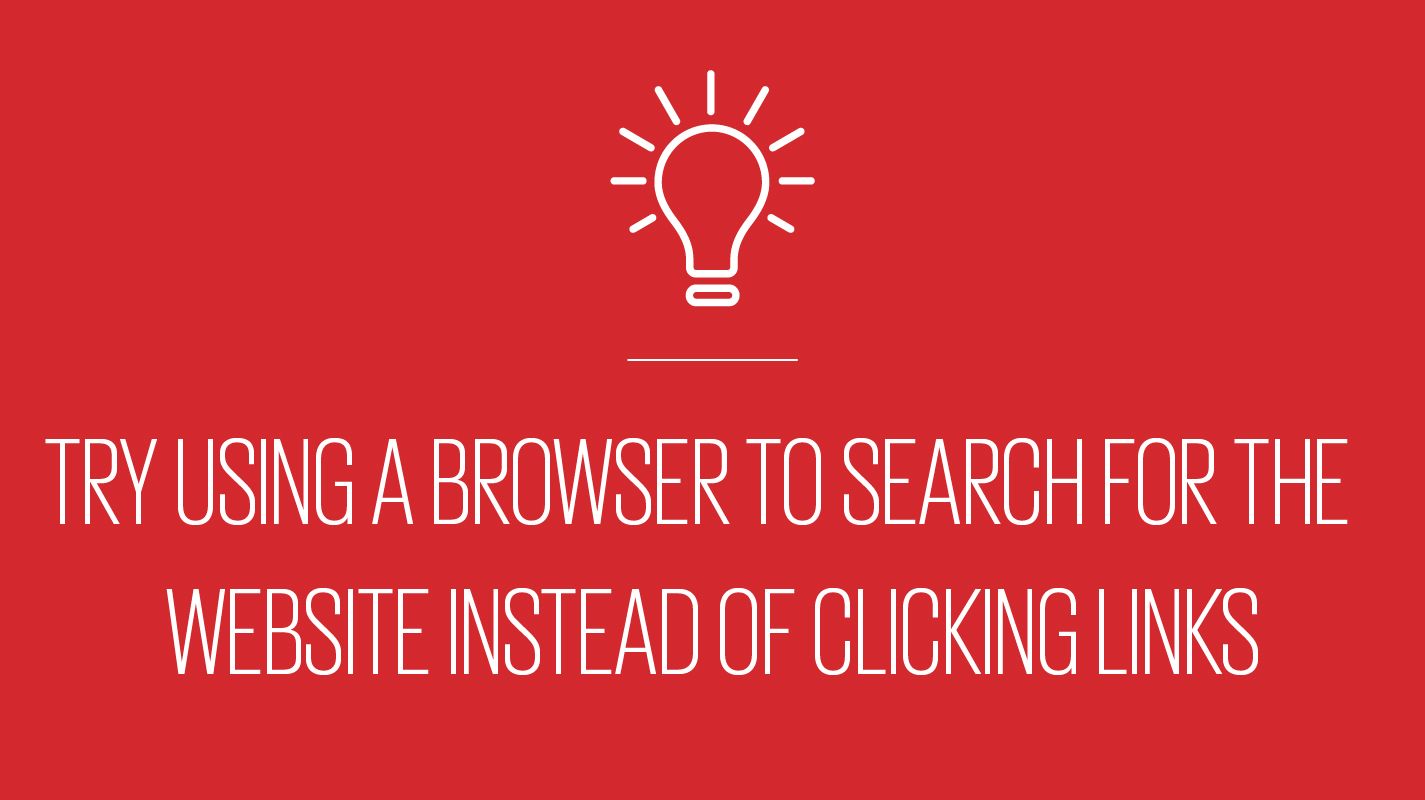
So, you should always:
- Stop - Taking a moment to stop and think before taking any action regarding your finances or personal details, could keep you safe
- Challenge - Does the request seem too good to be true? It is ok to reject, refuse or ignore any requests. Only criminals will try to rush or panic you
- Protect - Contact your bank immediately if you think you've fallen for a scam and report it to Action Fraud
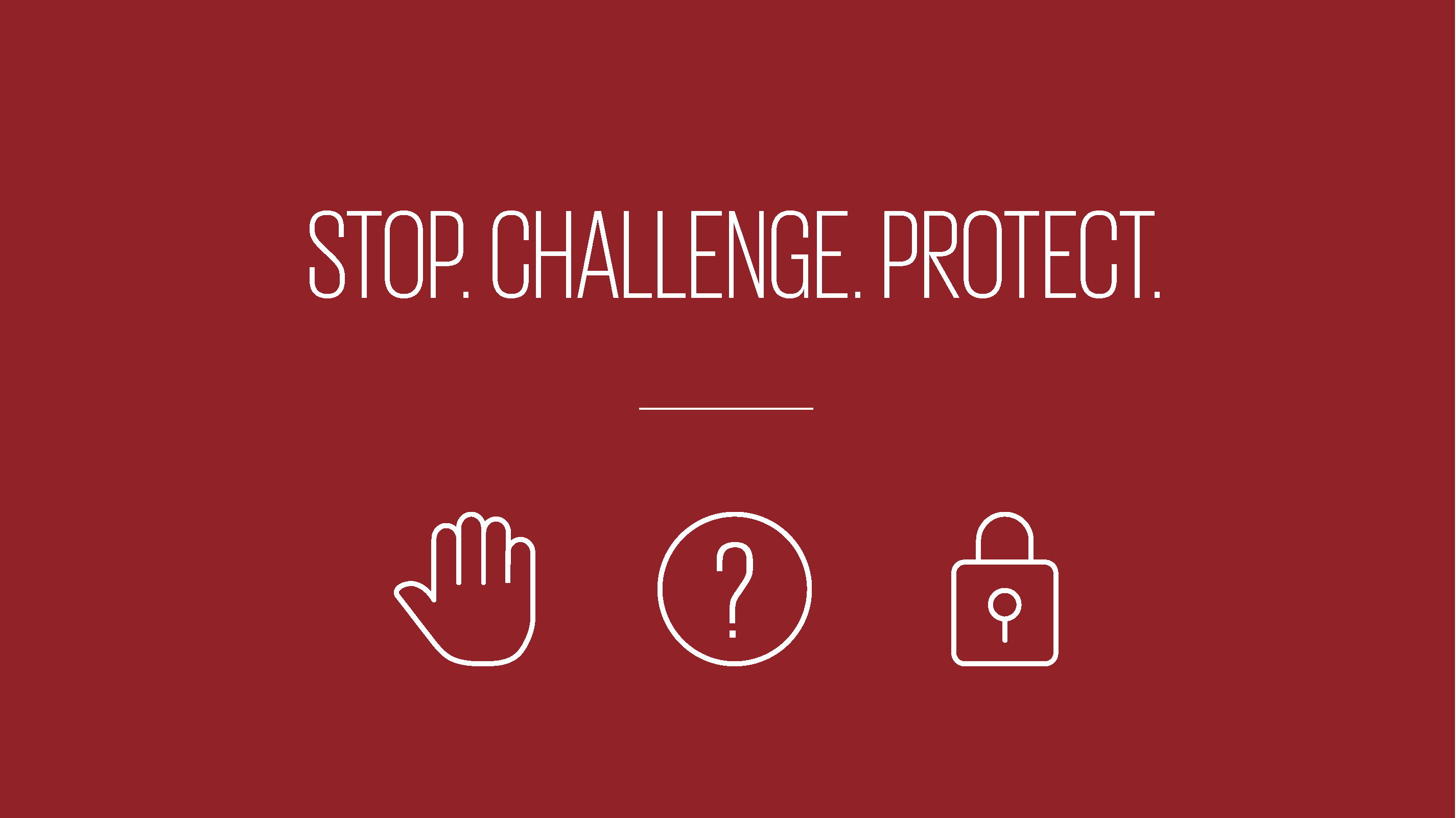
If you think you've been scammed
The first thing to do is report it to Action Fraud on 0300 123 2040 or online at http://www.actionfraud.police.uk. If you're in Scotland, you can contact Police Scotland on 101.
Once you've done that, you should try to take steps to stop further damage. If the scam affects your bank account, you should contact your bank immediately. If you think someone has one of your passwords, take action to change your password immediately.
More information
If you want to learn more about how to stay safe while writing emails, we have a whole section on staying safe online, starting with an 'Introduction to online safety'
Module complete!
Well done on completing this lesson! You should now have a good grasp of how to choose and use an email service. We suggest you keep your learning going with our lesson 'Using video tools'. It will help you to see and talk to your friends, family and more online.
Up next for you:
Next module: 'Using video tools'
Back to: Socialising online
Scottish Widows Be Money Well is committed to providing information in a way that is accessible and useful for our users. This information, however, is not in any way intended to amount to authority or advice on which reliance should be placed. You should seek professional advice as appropriate and required. Any sites, products or services named in this module are just examples of what's available. Scottish Widows does not endorse the services they provide. The information in this module was last updated on 31st Oct 2022.
Related lessons

Using your mobile phone and tablet
2 chapters
Feel more confident in using your mobile or tablet. You'll learn to change it to better meet your needs.

Using your laptop and desktop
2 chapters
Feel more confident in using your laptop or desktop. You'll learn to change it to better meet your needs.

Connecting to the internet
4 chapters
Learn to set up and safely connect to your broadband or public Wi-Fi, so you can get online.

Introduction to online safety
2 chapters
Learn the benefits and basics of staying safe online, so you can protect yourself and the people you love.

Ten tips for staying safe online
1 chapter
Learn top tips for staying safe online and the main things to look out for.

Using social media safely
1 chapter
Know how to get the benefits of social media while staying safe.

Finding information online
1 chapter
Learn how to find the information you need online.

Looking after your personal information
1 chapter
As you share information online, you need to know how to keep it safe. Learn how to with this lesson.

Saving and accessing documents
3 chapters
Use online tools to save and get to your documents online. So, you can see and use your files wherever you are.

Introduction to online services
3 chapters
Unlock the benefits of doing your day to day tasks online.

Shopping online
2 chapters
Feel more confident in staying safe while shopping online.

Managing your healthcare online
1 chapter
Using online tools to look after your health can save you time and give you better access to the things you need. Learn what tools are useful for you and how to start using them.

Managing your bills and utilities
2 chapters
Learn ways you can save money on your bills and utilities by using online tools.

Accessing Universal Credit Online
4 chapters
Universal Credit brings together lots of benefits in one place. Learn if you are able to apply and how to start.

Banking online
3 chapters
Learn the basics of banking online.

Budgeting online
3 chapters
Creating a budget can help you stay on track with your money. Learn to budget online using online tools.

Making online payments
3 chapters
Learn how you can make payments online and the methods available.

Using instant messaging
4 chapters
Learn the basics of using instant messages to stay in touch.

Using social media
4 chapters
Learn the basics of using social media to stay in touch.

Using video tools
4 chapters
Learn the basics of using video tools to stay in touch.